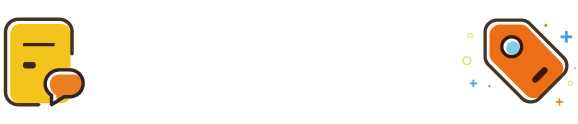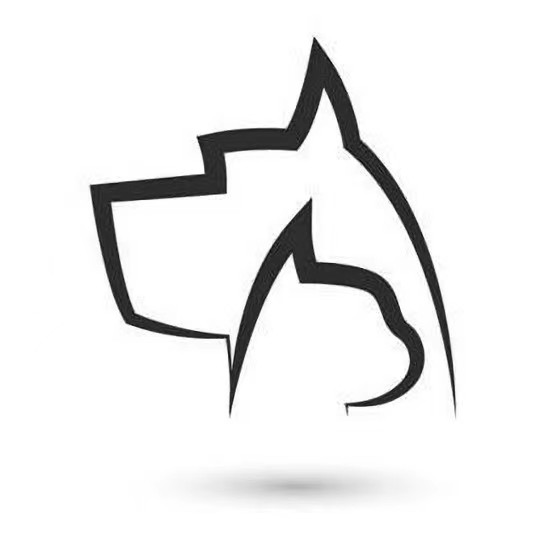最近拍摄视频的时候需要用到投屏,发现很多的软件都不支持MacOS系统的投屏,然后在 github逛了逛,发现果然有大神,发现一款投屏软件非常牛逼,而且是开源免费的Scrcpy 下载地址:https://github.com/Genymobile/scrcpy 不过唯一美中不足的是,这个软件没有可视化的操作界面,全都是通过命令行来操作,仔细研究下发现其实也不是很难,于是就写了这篇博客,把Scrcpy常用的命令和功能列出来,方便大家操作。如果英文不太好的的朋友可以根具我下面的中文文档来操作,废话不多直接正题:
支持TCP/IP 和 USB 的方式连接Android设备 适用 Linux、Windows和macOS
优点:
lightness : 原生,仅显示设备屏幕
性能:30~120fps,取决于设备
画质:1920×1080或以上
低延迟:35~70ms
低启动时间:~1 秒显示第一张图片
非侵入性:Android 设备上没有安装任何东西
用户权益:无需帐号、无广告、无需互联网
自由:自由和开源软件
安装要求
Android 设备至少需要 API 21 (Android 5.0)。
确保设备上启用了ADB调试。
在某些设备上,您还需要启用USB调试 安全设置来使用键盘和鼠标对其进行控制。
软件的下载
Linux系统:
apt install scrcpywindows系统:直接下载执行程序
MacOS系统:
这里主要给大家讲在Mac系统上的操作,其他的系统操作方式类似;
brew install scrcpy接着我们在安装android-platform-tools工具
brew install android-platform-tools开始运行
将 Android 设备插入您的计算机,然后执行:
scrcpy默认会自动连上你的手机然后启动投屏显示在电脑的屏幕上

手机屏幕尺寸设置
有时,以较低的分辨率镜像 Android 设备以提高性能很有用。
将宽度和高度都限制为某个值(例如 1024):
scrcpy --max-size 1024计算另一个维度是为了保留 Android 设备的纵横比。这样,1920×1080 的设备将被镜像为 1024×576。
更改比特率
默认比特率为 8 Mbps。要更改视频比特率(例如更改为 2 Mbps):
scrcpy --bit-rate 2M限制帧率
可以限制捕获帧速率:
scrcpy --max-fps 15自 Android 10 起正式支持此功能,但可能适用于早期版本。
你也可以用下面的命令把帧打印在控制台:
scrcpy --print-fps你也可以随时用command + i 启用和禁用。
录屏
镜像时可以录屏:
scrcpy --record file.mp4后面的file.mp4是录屏后生成的视频文件。
TCP/IP 链接设备
用来连接网络设备必须是在同一个局域网网段中,否者无法连接,例如我的设备IP是:192.168.1.2,使用下面的命令就可以直接对他进行连接:
scrcpy --tcpip=192.168.1.1:5555 #5555是默认的端口如果设备上禁用了adb TCP/IP 模式(或者如果您不知道 IP 地址),请通过 USB 连接设备,然后运行下面的这个命令:
scrcpy --tcpip它会自动查找设备 IP 地址,启用 TCP/IP 模式,然后在启动前连接到设备。
从 Android 11 开始,无线调试选项允许绕过将设备直接物理连接到计算机的麻烦。
如果连接随机断开,请运行您的scrcpy命令重新连接。如果它说没有找到设备/模拟器,请尝试adb connect DEVICE_IP:5555再次运行,然后scrcpy像往常一样。如果仍然显示没有找到,请尝试运行adb disconnect,然后再次运行这两个命令。
多设备
如果列出了多个设备adb devices,您可以指定序列号:
scrcpy --serial 0123456789abcdef序列号也可以通过环境变量ANDROID_SERIAL (也由 使用adb)提供。
如果设备通过 TCP/IP 连接:
scrcpy --serial 192.168.0.1:5555如果只有一个设备通过 USB 或 TCP/IP 连接,则可以自动选择它:
scrcpy --select-usb # long version
scrcpy --select-tcpip # long version您可以为多个设备启动多个scrcpy实例。